2020. 3. 18. 19:47ㆍ카테고리 없음
And, although, a better and safer idea would be to run XP as a virtual machine under your current OS if you still need to do some testing under XP.If you have an XP Setup ISO or an XP installation disc, creating a virtual machine running XP is much easier, but if you don't, you can follow the tutorial below to install XP Mode under Windows 10. It works for Windows 8/8.1 Pro as well.Notes:a) The resulting virtual machine will run XP non-activated, without a license key, and you can use it for 30 days before it locks down. After the 30 days run out, you can re-create the virtual machine once again and use it for another 30 days, and so on. This is definitely not convenient for continuous use but will due just fine for testing old software or malware, for example. Alternatively, if you have an old XP license lying around, you can use it to register this installation.b) If your Windows 8/8.1 or 10 does not include Hyper-V (test that by doing - the Home editions for instance don't include Hyper-V), then you won't be able to do this tutorial. You can still create an XP virtual machine using VMWare Player or VirtualBox, by following this tutorial: '.XP Mode was introduced for Windows 7 (Professional, Enterprise, or Ultimate) users as a way to run software designed for XP in Windows 7. For Windows 7 users, installing the XP Mode is easy: download XP mode, run the installer, done.
Since Wiindows 8 or 10 does not support XP Mode, we'll need to extract the virtual hard drive included in XP Mode and run it as a virtual machine. Here's what you'll need to do:. Rejoice.
Or not, and1. Download the XP Mode from MicrosoftXP Mode is available for download directly from Microsoft:. Clicking the red download button on that page will give you the choice in the image below.The difference between WindowsXPModeen-us.exe and WindowsXPModeNen-us.exe is that the version with N in it does not contain Windows Media Player. Choose the one you want, click Next and continue with the download.Alternatively, you can download WindowsXPModeNen-us.exe from Developer Link 3 on. Install 7-zip Note: If you are unable to do step 2 and 3 below, using 7-zip, then you can try a different compression utility, such as, (one of our favorites here at Download3k), etc. This problem has been pointed out a few times in the comments section. and install it.
It's important to install the 32-bit (also called x86) version of 7-zip for a 32-bit operating system and the 64-bit (also called x64) version for a 64-bit OS, since the x64 version won't work on x86 and the x86 version won't run with context menu on x64 machines. We'll need context menu for 7-zip to make extracting easier.Skip to Step 3 if you know what type of system you're in.If you are not sure if you have a x86 or x64 operating system installed, you can find this out in several ways. Here are 2:a) Press Win+X (this opens the Power User Menu) and select System. Look under System System type for the OS type you have installed.orb) Click Start (or press the Win key) and type PC Info. Look under System type and find out the type of OS you're running.Now that you know what type of OS you have installed, download and install the corresponding version of 7-zip. Use 7-zip to extract its contentsa) Right-click the file downloaded at Step 1 above and select 7-zip Extract Here or Extract to 'WindowsXPModeen-us' (or the filename you downloaded)b) After extraction. Browse to Sources and notice the xpm file.
Right click on xpm and choose 7-zip Open archive.Quick tip: If you don't see the Sources folder at this time, go back one step and from the same 7-zip right-click context menu, choose open archive as CAB, instead of extracting to 'WindowsXPModeen-us', then pick up from there.Notice the VirtualXPVHD file.c) Extract it to a location of your choice. Rename it to VirtualXPVHD.vhd.d) Clean up.
You can go ahead and delete the file downloaded in Step 1 and all the other files extracted from it, except for VirtualXPVHD.vhd.In order to use the.vhd image in a virtual machine, you can either use VirtualBox or the built-in Windows Virtualization called Hyper-V. Since VirtualBox is currently experiencing some bugs under Windows 10, we'll cover the Hyper-V method below. Activate Hyper-V on your Windows 10By default, Windows 10, just as Windows 8 did, comes with a few features disabled, including the Hyper-V technology.a) In order to enable Hyper-V, you need to go to Win+X (opens the power user menu) Control Panel Programs Turn Windows features on or off, under Programs and Features.Alternatively, you can open the Run command ( Win+R) or do a search ( Win+S) and enter optionalfeatures, then hit Enter.b) This will open a new window where you must tick the box near Hyper-V, as shown in the image below, then click OK.You will be prompted to restart.
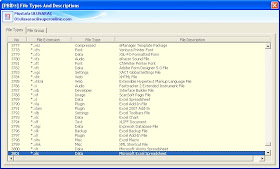
Upon re-entering Windows, Hyper-V will be enabled. The image above shows the Hyper-V options under Windows 8.1 - it looks similar in Windows 10.If some of your Hyper-V options are grayed out, you should restart, enter BIOS and enable virtualization there first. BIOS menus are different from manufacturer to manufacturer, so you should search for settings regarding Virtualization, Data Execution Prevention (DEP), and SLAT. Enable them and restart.If you don't see Hyper-V Platform or it appears grayed out in the 'Windows Features' window above, then you won't be able to create a virtual machine using Hyper-V.Tip: check Hyper-V hardware compatibility by opening up PowerShell or Command Prompt (cmd.exe) and entering systeminfo.exe. It should list, under Hyper-V Requirements: VM Monitor Mode Extensions: YesVirtualization Enabled In Firmware: YesSecond Level Address Translation: YesData Execution Prevention Available: Yes 5. XP:Looks like FUN - for a programmer. Isn't there a less complex approach?
There are endless comments and links and downloads to confuse average people (me). But I gave my Sony with XP last year. Where were you then?VISTA:What I CAN use is current updates to browsers (chrome) for a Vista OS 32bit. I like my TOSHIBA with VISTA! Way better that my 'new' cranky windows 10 on a DELL.
I use Vista for my many of hundreds of older programs that I can't part with. Like MS OFFICE (why pay for it with every OS upgrade?? Dumb.FINALLY: AMI PRO 2I have an AWSOME word processor called AMI PRO.
I think it was from LOTUS? Or they bought it. It has Outlining functions that I haven't found on any other WP program. How can I use it on Windows 10 (ugg).Thanks!
So, although I now have connectivity to the internet I'm unable to activate Windows XP. I select 'Activate Windows' from the Start Menu but after some time it says it can't connect to the Activate Server. I wonder if this feature is still enabled?
It appears that someone attempted to activate their license not that long ago but I also see your comment about needing to reinstall Windows XP every 60 days when it expires. Perhaps I need to call Microsoft Support as someone else tried. I have a valid license but just can't get a prompt to enter it on my VM.
Thanks for confirming your process kshu. I deleted the legacy adapter and created it again selecting my wireless network. When I restarted my XP VM I do get www.msn.com by default with the latest news. I can also browse for www.microsoft.com but most of the graphics did not load, just a bunch of text links like 'Home' and 'Store Home' along the left side of the page. It fails on www.google.com and other popular sites. I turned off the firewall and it didn't help. Same problem with the console or remote desktop.
Seems like some soft of security issue on the VM? I have an Epson Perfection 3200 Photo flatbed scanner, whose control panel software only works under Windows XP. I built my 64-bit PC with Windows 7 Professional, which could not run the Epson software, even in compatibility mode, but I was able to install the emulator (VirtualPC and WindowsXPModeen-us.exe) and it worked fine that way. Incidentally, I didn't have the 30-day registration limit, either. Life was nice. Then, Microsoft released Windows 10, and I'm pretty much obligated to move to the new OS (I'm of that sad species known as IT support).
Of course, VirtualPC didn't migrate over to Windows 10, and I couldn't find an equivalent arrangement using Hyper-V. The instructions on this article are the closest I've found, even after asking on the Microsoft forum.
I installed Windows XP on Hyper-V using the same WindowsXPModeen-us file that I used for Windows 7, per the instructions in this article. Of course, now I have a 30-day registration notice.I installed my Epson software, but I cannot get the VM to see my USB devices (such as my scanner). I have the option to use Enhanced Mode when available, but it is grayed out in this case. I found a Microsoft page that says to use VMConnect, but I can't find the 'Show Options' button that it shows in its illustration.Does anyone have any suggestions how I could get my VM machine to see my USB scanner?Thank you. Well, a checkpoint does include the programs installed and all other changes done to the XP VM up to that point, but it does not freeze the 30 days activation period.If you do activate the XP VM with your existing XP license, then you should be able to use it without having to reinstall it every other 30 days.
Maybe also create a checkpoint for backup reasons.If you don't have an XP license key, you can re-arm the OS 4 times (120 days), logged in as administrator. In a command prompt, run C:windowssystem32rundll32.exe syssetup,SetupOobeBnk. You won't get a confirmation message or anything. You can re-arm 4 times if the 30 days trial hasn't expired yet. If the 30 days period has expired, you can only re-arm 2 more times, and you must log in in Safe mode first.More on the re-arm process:-. Hm, that surprises me, I wood have expected the checkpoint snapshots to include the software I installed on top of it (what about all those Windows updates, would those have to be re-installed as well.? There are still a good bunch of them based on MS's official XP Mode image).Either way, I still had a version of XP on a older laptop in my garage; I could use its license to activate XP in my VM so fortunately I no longer have the silly 30 day problem.Again thanks for your time a drink expertise!
I have a notebook computer running W7p64 on which I've installed the VM and XP emulator. This allows me to run software that accesses a serial port (in this case, a USB-to-serial adapter) so I can communicate with my Parasound system controller, LEGO ris tower, and obsolete Brother 'PC' label-making machine.If I install W10 over W7, what will happen? Will the VM be wiped out and have to be reinstalled?
Or will it continue and the apps continue to operate?Thanks. For some reason, my desktop - also running W7p64 - refuses to install the VM. This isn't a problem, though, because the ProBook 4530s, being portable, is a much more convenient platform for addressing the controller and tower. @virtualall, try this /.It basically shows you how to connect to the VM via remote desktop connection instead of the regular hyper-v way. When connected with a remote desktop connection, you can use local resources as well, such as printers and USB.You may not even need to go that far for what you need. Simply creating a shared folder between the VM and the host might work.Don't know about the frozen mouse problem, I haven't experienced that at all. Maybe reinstalling the mouse drivers would help.
Kshu on 15 Mar 2016:Unfortunately you were correct about re-using my Virtual PC/XP-Mode license #! It will not work. So following other comments I found, I called Microsoft! BIG WASTE OF TIME. First, I had hard time with the language barrier. Second they refused to understand my comments or replies to their statements!
I tried hard to get them to explain why in Windows 7 Pro, I could install Virtual PC then get a free XP Mode license, but that license applied to me on the same PC would not be available on my upgrade to Windows 10! Anyhow, they continuously warned me about using XP because it is no longer supported by Microsoft for security updates.
I informed them that did not matter to me as I did not use it on the internet, but only to run a database program with all my records and forms that the manufacturer stop supporting or upgrading after Win 95, but it would run on XP. I also informed them the program mfg site denoted to run the program in a VM!
So now when I launch XP in Virtualbox, it tells it is not genuine! I do not really care if it is genuine, I got it from MS! So I launch Virtualbox, open my XP VHD, launch my program, use my thumb drive to access and update my database, print the needed forms, save, close and then back to Win 10. Thanks kshu; I still need to do more work but I did find after running 'sysinfo.exe' that Virtualization Enabled In Firmware:is NO. Maybe my AMD Athlon x3 processor or the ASUS motherboard do not support it!
So this may stop me from using Hyper-V. But I did download Oracle Virtualbox, following the steps, then finding my original Virtual PC/XP Mode vhd, extracted '.CAB' the xpm, renamed with '.vhd'. Used it to launch XP in Virtualbox. Odd but even though it was the original vhd, it did not access any of the files I had on it when accessed in Win7/Virtual PC/XP-mode! Also odd is I also found the XP-mode license#.
Typed it in and it was not recognized! I guess I will call MS to get activated then. Any other thoughts or recommendations? I have been reading these comments and did not see one that details my concern. I have a Win7 Pro desktop that I have virtual PC /WinXP Mode running on. I now upgraded to Win X and then learn Virtual PC but no XP-mode link. I activated Hyper V and now can see my VHD from previous virtual setup.(my computer) Is there a way to use that VHD?
Or do I still need to download the new 'WindowsXPModeen-us.exe'? If so what then should I do with that VHD 'D:'? Interesting that on the VHD I can find the old XP games such as solitaire, pinball, minesweeper, etc. And that they will open and play, just cannot find the XP operation system! Hi Woody1996, this tutorial decompresses the entire content of the file downloadable from microsoft.
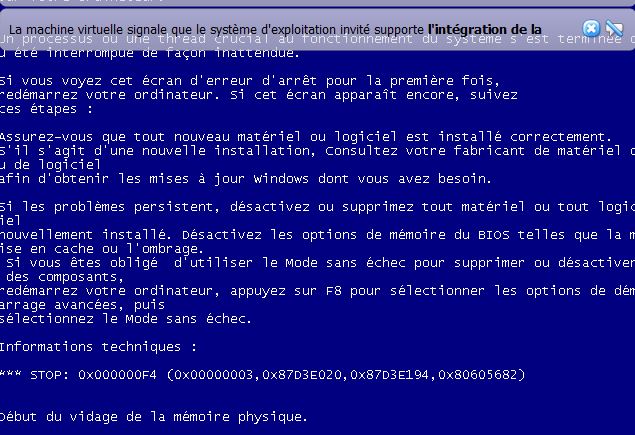
Once downloades and decompressed with 7-file or WinRar (I've used WinRar as kurxos) you will find a folder. Inside this folder there is a subfolder called Sources that contains a file of 478955Kbytes called simply xpm. Right click and extract the content of this file on its same folder (xpm).Inside this xpm folder you will fins the 1.182.241Kbytes VirtualXPVHD file with no extension you must rename to VirtualXPVHD.vhd (simply adding the dot and the vhd extension).Hope it will be useful for you, and finally you can enjoy Age of Empires again. Greetings kshu:) I decided that the best thing to do would be to remove the VM I created before and start over at step 5a and very carefully do each step as laid out. At 5i I followed the instruction to browse for the file VirtualXPVHD.vhd that you asked me to report on previously. It looked good, everything appeared to be as it should so I began to get a bit hopeful.
I clicked 'Next' for the summary and waited for a few seconds and then an error message appeared. Its text is entered below:-An error occurred when attempting to retrieve the virtual hard disc 'MYSERVERPCData (D)DriversWin 10WinXP ModeVirtualXPVHD.vhd' on server DAVIDPC.There followed more information such as 'Failed to get the disc information'and 'System cannot find the file specified'At that point there were no options available but to click 'Close' on that dialog box. There was a bit of activity for a moment then a second error message appeared:-'The Virtual Machine Management Service encountered an error while configuring the hard disc on your Virtual Machine'.After that the only logical choice was to 'Cancel'.Comments? The size of my VirtualXPVHD.vhd file is reported variously as 1,184,290KB in the folder window details and as 1,212,712,448 bytes in the properties dialog if I right click on the file. The settings window on my machine are the same as the image that you provided except for one small detail - the Hard Drive under the IDE Controller 0 is named 'New Virtual Machine.vhdx'. I saw the comment from @aaaa but since I was making progress with your help and with the suggestion from spiritboar I carried on.
You might be interested to know that afetr I submitted my last comment I noticed that in the BIOS settings CD was the priority of the boot order. I put in my old WinXP installation disc and it looked like it was installing from 'scratch'. However it eventually said that it was the wrong disc. I had another installation disc which I tried but that disc was not recognised at all. Just tried phoning Microsoft with the long product number set (9 groups of 6 number) to activate the Windows XP version I downloaded from the web.
Alas it was declared as not genuine & MS refused to activate it. I guess I'll just have to rely on the Checkpoints route to use it. If I can find my original XP CD, I guess I could re-install it.
Would that then generate a new set of numbers? I have one working PC with XP on it. Is there any way of extracting the set of nine numbers that must have been used for that machine? (Balarc Advisor just gives the product key.).
@tallboyrip, with Hyper-V you can also use Checkpoints (previously called Snapshots), which basically work like a restore point. You can do one before the trial period expires and then revert back to it anytime you wish. Later edit: I'm afraid Checkpoints won't work either because they will not revert the trial expiration date too.
However, you can create one checkpoint before step 6 above, just before starting the Windows XP VM for the first time, and just use that checkpoint instead of a clean re-install of the VM. @alphaalexl, what edition of Windows are you using? The Home edition comes without Hyper-V for example, in which case I recommend VMWare or Virtualbox via this guide.@aucksy, you can just use File Sharing. By default, my XP VM and the host OS are on the same network. The XP VM has the name ie8winxp, so on the host OS I just open File Explorer and enter ie8winxp in the address bar.
With File Sharing turned on, I can see the folders shared by the XP VM with other PCs on the network. Works the other way around as well: access the host OS from within the XP VM.You can find the name used by the XP VM on the network by simply right-clicking My Computer Properties Computer Name. For Windows 10, you can find the name of the host PC by doing: Win key + X System.Another way of transferring files between the host OS and the VM is by setting up a remote desktop connection and connect to the VM that way. Then simply copy/paste between the VM and the host. I don't have an 'Activate Windows' option in Systems Tools. However, I did install a routine written by a techie at How-to-Geek which retrieves your Windows Key. (He wrote this to retrieve his Windows 10 key after the free upgrade.
It uses a VBScript Script file to retrieve the key.) It appears to work in Windows XP too and came up with a licence key, but where it came from, I don't know. Whether or not it will still work in 3-weeks time, remains to be seen!I also did as you suggested regarding the pipe - which all would seem very logical, following the screencast example, but alas, so far I haven't managed to get my Psion to 'talk' to the PsiWin application on the Virtual XP machine. I know the RS-232C-USB adapter works OK as I can get them to communicate using my Windows 7 netbook, so I'll have to try different physical USB ports and check the Windows 10 Device Manager to ensure the adapter is still listed as COM2.
If you go to Start All Programs Accessories System Tools, do you have an 'Activate Windows' option there?If you already have a CD Key for XP, you could try one of these VMs for XP:. I am currently using the one with 'IE8 on XP' and it shows the 30 day activation check.Regarding the pipe, let's assume your host PC is named tallboyripPC and you want to use the COM2 in the VM. You should select COM2 from the Hyper-V settings and name the pipe com2, then enter tallboyripPC for the remote computer.
Did you try it like this? Example, but for COM1:. Thanks for the info kshu. I ran%SYSTEMROOT%system32oobemsoobe.exe /A in the Virtual XP window and didn't get any message - one way or the other.
Should I take it from this that XP is not activated? If so, how do I get to the activation screen to enter a Product Key? (I should have one from an old XP computer system.)Regarding the pipe, I tried entering the name of my virtual machine (Hyper-V lets you choose which Com port you want the pipe to refer to) but sadly it didn't connect. There must be something more than just the name of the Virtual Machine require in the pipe name context.
I'll keep searching. Regarding the XP activation, you can check that by going to Start Run, then type '%SYSTEMROOT%system32oobemsoobe.exe /A', without the quotes. You will get a message telling you if XP is activated or not.Regarding the COM ports, I have 0 personal experience with that, but from what I read online, you could try this:1. Add 'com2' (without the quotes) as the pipe name.2.
If it still does not work, you can add the name of the host, your PC, as the remote server on that same COM2 pipe configuration window. Your host name is the one highlighted in step 5b above.What are named pipes. I need to use Virtual XP to run PsWin - the backup software for Psion Revo Plus & other Psion PDAs. I've followed the above (very clear) instructions and have XP working under Hyper-V on my Windows 10 system. So far, I've not been asked to enter a product key.
Should I have been? Will it stop work / ask me in two week's time?Also, how do I link up to the physical Com2 port? Hyper-V says: 'You can configure the Virtual COM port to communicate with the physical computer through a named pipe. If the named pipe is on a remote computer, you must also specify the computer name.” There are then two selection choices: none (no connect) and named pipe, with a space to enter the named pipe.What’s a pipe?what name do I have to enter to make the connection? (It’s in the form:.pipe)I hope someone can tell me! Thanks, tallboyrip. I need a little help please.
When I go into Hyper-V Manager there is not a virtualization server listed. I go over and select the 'Hyper-V Manager' in the left pane, click 'Connect to server' on the right pane, select 'Local computer' in the dialog and click 'OK'.
I get the message 'an error occurred while attempting to connect to the server 'Danny's PC.' Check that the Virtual machine management service is running and that you are authorized to connect to the server. The operation on computer 'Danny's PC' failed: Invalid class.' Any ideas on why this is happening?
Kshu.I just wanted to add a few more notes to what I had to do to create the Virtual Machine on my system. I had created the Vitual Maching and then installed Windows XP Pro from my source CD. Everytime I went to load my Quickbook Pro it would give me warning indicating there was not enough 'space' to load the program, even though I had created a Virtual Machine with the size of 4GB.
I then tried it again with 5GB, same results. Long story short.I created a 4GB Virtual Machine and then when installing the XP Pro, I told it to set up a 2GB partition ('C') and another 2GB partition (which started out as 'E' by default). I was then able to install the operating system and QuickBooks Pro okay and everything works just fine. I get (level 1) Hyper-V. (level 2) Hyper-V Management Tools. (level 3) Hyper-V GUI Management Tools and, Hyper-V Module for Windows Powershell. There was a delay in receiving Windows 10 here.
Messages to the effect that some hardware features on my computer had no drivers available and that I should contact Intel. Do you suppose virtualization on my processor is not supported in W10? Thanks for your time and insight. Don't waste any more time on this as it looks like the obvious bases have been covered. Best regards from Ohio.
Kshu.I 'blew' the hard drive, reinstalled Windows 7 Pro, installed all device drivers and updates. Everything checked out great. I then upgraded to Windows 10, again installed all updates including windows updates and device driver updates.
Then reinstalled all programs. Again, everything checks out okay.
Installer Linux Sous Windows
No crashes on Windows Explorer or Internet Explorer. I wanted to check out each program over several days to make sure all is well.and it is. I am now going to attempt to install Windows XP Pro using the Hyper-V virtual drive using your tutorial. I will let you know of the results.
Great tutorial. Everything worked as advertised until paragraph 5.b. The hyper-v manager did not show any local virtualization virtual server, only an introduction screen. Clicking ACTION only showed connect to server, view and help as options. This was not surprising since no server was listed.
I am using a Dell Inspiron E1705 which under Windows 7 did run Windows XP Mode successfully. Virtualization is ENABELED in the BIOS and Hyper-V runs OK. It appears that maybe Windows 10 does not support virtualization on my machine.
Installer Taskjuggler Sous Windows Xp 64
Any thoughts? I looked in the BIOS and couldn't find anything about DEP or SLAT. The virtualization setting is under Performance and still set to ON. There is some processor info under System and one of the lines says 'Hyperthreading Capable = No'.
There is no way to change that.I just tried running coreinfo.exe -v -p in the admin cmd and adding the -p paused the results so that I can read them. I can't copy and paste the results here so I'm re-typing them:Intel(R) Core(TM)2 Quad CPU Q6600 @ 2.40GHzIntel64 Family 6 Model 15 Stepping 11, GenuineIntelMicrocode signature: 0000000BAHYPERVISOR - Hypervisor is presentVMX. Supports Intel hardware-assisted virtualizationEPT.
Supports Intel extended page tables (SLAT)I checked Windows Features and Hyper-V Hypervisor is still greyed out and still says 'Hyper-V cannot be installed. The processor does not have second level address translation (SLAT) capabilities.'
I couldn't pinpoint their exact locations because BIOS menus are different from one manufacturer to the next. Best way to find these settings would be to browse the entire BIOS menu.Another option is to use Sysinternal's CoreInfo.exe to determine if your machine supports Virtualization and SLAT. CoreInfo can be downloaded from.After you download it, you can run 'CoreInfo.exe -v' from an elevated command prompt. The exact steps would be:1.
Download CoreInfo2. Extract it and move it to an easy to find location C:coreinfo.exe.3. Open an elevated CMD4. Do 'c:' and 'cd', without quotes.5. Do 'Coreinfo.exe -v', without quotes.This gives the following output on my PC:C:Coreinfo.exe -vCoreinfo v3.31 - Dump information on system CPU and memory topologyCopyright (C) 2008-2014 Mark RussinovichSysinternals - www.sysinternals.comIntel(R) Core(TM) i5 CPU 750 @ 2.67GHzIntel64 Family 6 Model 30 Stepping 5, GenuineIntelMicrocode signature: 00000005HYPERVISOR - Hypervisor is presentVMX. Supports Intel hardware-assisted virtualizationEPT.
Supports Intel extended page tables (SLAT). Kshu.I am probably going to 'wipe' my main ssd and do a clean install. Probably will create a second partition and set up a dual boot system. One for Windows 7 Pro and then upgrading to Windows 10 Pro and one for Windows XP Pro. As I built this computer, I did not set up nor do I have a recovery partition on this particular computer.
Need to do a little research on setting up a dual boot system. Haven't tried that before. I may attempt to recreate the Hyper-V system again with the XP Mode.
I will let you know of my progress. Jdmyers, you got the message 'Hyper-V cannot be installed. The processor does not have second level address translation (SLAT) capabilities.' AFTER you enabled virtualization from BIOS or with virtualization set to off? Is your Windows 7, the one you upgrade to Win 10, 32-bit or 64-bit?Right now, a really good option for you would be to just download a VMware-ready XP virtual machine and import it to VMware Player (free) - from the other guide you said you find difficult following: (recently updated with fresh screens matching the layout change of the Microsoft Modern IE site used).I did not personally test a VM import on Virtualbox or VMware Player under Win 10, but I assume it will work. I know the latest Virtualbox version has some incompatibility issues with Win 10 right now, so I'd go with WMware as a first choice at the moment. If you decide to follow that guide and run into trouble, feel free to leave a comment on the tutorial page and I'll try to help.
I'm currently testing the XP VM with VMware and Virtualbox under Windows 10 myself so, if you wait a fee days, I might have a tutorial on those scenarios as well.railcrafter, I added my networking troubleshooting suggestion at the bottom of this tutorial as well, just to be clearer, with pics. It did work for me with a Legacy Network Adapter.Regarding your File Explorer crashing, you might consider first doing a Reset, with or without keeping your personal files: Settings Update & Security Recovery Reset this PC. I'm assuming the File Explorer crashes in Windows 10.Or open an elevated cmd and try 'sfc /scannow'. If you're not familiar with sfc, then type 'sfc /?'
And see what it does. Jdmyers, I don't think the old XP Mode on Win 7 is causing any problems with Win 10. The XP Mode in Windows 7 worked using Virtual PC. In Windows 10, Virtual PC is no longer active and have been replaced with Hyper-V.
Also, this tutorial is only using the XP Mode file to extract the.vhd from it and nothing else.So I don't see a conflict between the old Win 7 and Win 10. Or maybe I'm missing something.Anyways, you can't make use of this tutorial unless Hyper-V is active on Win 10 Pro. In your case, it wasn't and I have no idea why.
That warning message when hovering over the disabled Hyper-V Hypervisor could have provided some clues. Kshu, to answer your questions:I used 7-zip.
I downloaded and installed it as per step 2 above. I don't know which version but assume it was the latest version.I didn't re-check the message for Hypervisor after changing the BIOS and I've already rolled back to Windows 7 for the 2nd time until we find out if we can get Windows 10 to work.I will say that when I rolled back to Windows 7, XP Mode would not work so I tried to reinstall it and it wanted the old one uninstalled first.
Add/remove programs would not uninstall it. I finally got it off the machine using IO-bit Uninstaller. At that point I ran out of time to do the install so I don't know if this will be successful. Do you think this uninstall/old version issue could have been the problem after upgrading to Windows 10? Railcrafter, you can try this as well before going the Vmware/Virtualbox way (which I still consider far more user friendly with their settings):1. Turn off the XP VM.2. Open its settings window.
You can do this in several ways:- a) From the Hyper-V Manager, select the XP VM and, in the right hand pane, click Settings.- b) If the XP VM window is active, you can click File Settings.3. In the Settings window, simply Add Hardware Legacy Network Adapter.
The Add Hardware option is the first one in the Settings window.4. Make sure the Legacy Network Adapter is set to use the previously created Virtual Switch.5. Click Apply/OK and start the XP VM again.It should result in a quick driver install in the VM and the network should work inside the VM.Let me know if this worked for you please. So, I had XP Mode working just fine on my Windows 7 Pro Desktop and ungraded to Windows 10 Pro. I got Windows 10 Pro working just fine on my Desktop and as I still have an accounting program that needed to run in Windows XP, I decided to attempt an XP Mode in Windows 10.

I activated the Hyper-V Manager, created a vitual 'external' switch and selected the installed Intel NIC. I then created a Virtual Machine, choosing Generation 1, set 2048 for Dynamic Startup memory, selected the installed NIC, Created a virtual hard disk, and then installed the Windows XP Pro from an installation CD.
The install went well and the Virtual XP Mode appeared to be working okay, EXCEPT that it will not discover the internal Intel NIC. And so, I can't connect to the LAN or of course the internet. I tried installing the drivers for the installed NIC to no avail. The driver installation indicated that it could not discover the NIC. SO.what am I overlooking or doing wrong?
Here's an update on what I've done after my last post. I rolled the OS back to Windows 7 and discovered my VM would no longer work there either. I went to the BIOS and found the virtualization was off (probably from a BIOS update I did a few days ago) and I turned it on. Then I reupgraded to Windows 10. I've started the steps here over again. The same issue exists on step 3a in that it only completes 99% and gives the same warning. It did create the files and allowed me to proceed, but once again on step 4b, the Hyper-V Hypervisor is greyed out.
I proceeded anyway and this time on step 5c I got an error message while trying to retrieve a list of virtual switches saying the operation failed. I tried to get Microsoft to help me but that was a joke. Do you think this is something we can make work or should I stay with Windows 7?
I will have a look at those errors later on and see if I find a solution for you.Meanwhile, maybe this guide is enough for what you need:With it, you can create a VM running XP. The XP in the VM should be activated for 90 days - and from there you have 2 options: use an existing XP license to activate it, or use the Snapshots feature of Virtualbox to rollback the VM to a previous state. It's all covered in that tutorial.Overall, the steps in that tutorial are much easier to follow, with no need to extract the.vhd. The VMs come already prepared from Microsoft's servers.I hope that helps for now.
The 1st issue I have in the process is on step 3a during extraction of the WindowsXPModeen-us file. It gets to 99% extracting and seems to stop. There are some warnings in the box:1 There are some data after the end of the payload data2 Can not delete output file: The process cannot access the file because it is being used by another process.I'm not sure what that means but it did extract the WindowsXPModenen-us directory containing the sources directory which contains the xpm file.The 2nd issue I get in in step 3c during extraction of the VirtualXPVHD file. It gets to 99% copying and seems to stop. There is a message that says '1 Can not open output file: Access is denied. 'C'VirtualXPVHD'.I'm not sure if that is okay or not but it did create the VirtualXPVHD file that I renamed to add the.vhd extension. A3k, that's normal.
It is supposed to be an exe file.
Ever wanted to run Windows XP on your Android Device? Ever thought if running desktop OS on your mobile?As many users don’t know, it is actually possible to run the Windows XP on your Android device.
Even though it runs very slowly, it is an impressive feature so read this tutorial carefully to learn something new you never knew your Android is capable of.By referring this article and using few simple techniques you can run XP on your device and this technique will surely impress your friends. For doing this project you need certain things to be done which are given below and the other thing is that if your phone is rooted then this is not going to work and if your phone lags due to low RAM, less than 512MB then you don't need to run it because it is going to make your system very slow or have SD card lower then 1.5 GB memory.Remember, it takes about 2 hours to complete the process so be silent:D but you'll have a lot of fun after showing it to your friends! Now we'll install windows into the blank C.img You'll have to rename the BlankImage into c.img file.1) Open QEMU manager after you've installed it2) Click on (+) button or create new VM3) Specify everything as in images and leave it to the default.4) Now click on Drives and then HardDisk 0 then browse the c.img file into the manager and click ok!5) Now click on CD-ROM and insert your windows installation DVD and select Use Physical Drive6) We're done!In next step we'll boot and install windows. Since this can be dome for windows XP, can you possibly follow the same steps and get windows 2000 or possibly 95 on Android?and if so, can going old school make the preformance increase and have it be not as slow?OK, BIG WALL OF TEXT INBOUND! Sorry in advance.Please note, I've seen android devices with x86 processors in them, and that would work a lot better as then the software doesn't even need to emulate the x86 architecture.I found this out while messing around with a softmodded Nintendo Wii and running DosBox on a Wii is really slow, and that's because the processor needs to be emulated on a PowerPC CPU, and that goes for all the permutations like setting it to 386 mode or 486 or pentium mode.Also while I'm on the Topic of the Nintendo Wii, there's a BOCHS for it too (at least as far as I'm concerned) (or was it QEMU? Correct me if i'm wrong), so theoretically, you could do a slight permutation of this guide and make into 'Run Windows XP on Wii' or something like that, as it wouldn't take too much effort.